h(دوشنبه 88 فروردین 3 ساعت 10:28 صبح )
» محسن قاسمی
»» نظرات دیگران ( نظر)
reactor(دوشنبه 88 فروردین 3 ساعت 10:22 صبح )
reactor
reactor is a toolset that allows animators and artists to control and simulate complex physical
scenes in 3ds Max Design. reactor supports integrated rigid and soft body dynamics, cloth
simulation, and fluid simulation. It can simulate constraints and joints for articulated bodies.
It can also simulate physical behaviors such as wind and motors. You can use all of these
features to create rich dynamic environments.
Once you have created an in 3ds Max Design, you can assign physical properties such
as mass, friction, and elasticity to it with reactor. s can be fixed, free, attached to springs,
or attached together using a variety of constraints. By assigning physical characteristics to
s like this, you can model real-world scenarios and then simulate them to produce
physically accurate, keyframed animations.
After you set up your reactor scene, you can preview it quickly using the real-time simulation
display window. This allows you to test and play with a scene interactively. You can alter
positions of all physical s in the scene, dramatically reducing the design time. You can
then transfer the scene back into 3ds Max Design with a single mouse click while retaining
all the properties needed for the animation.
reactor frees you from having to hand-animate time-consuming secondary effects, like
exploding buildings or draping curtains. reactor also supports all standard 3ds Max Design
functionality such as keyframes and skinning, so you can use both conventional and physical
animation in the same scene. Convenient utilities, such as automatic keyframe reduction, let
you tweak and alter the physically generated parts of an animation after it has been created.
The remainder of this chapter describes each of reactor"s features in detail. Also, the included
tutorials step you through creating some typical reactor scenes. Together, we hope these will
help you to get the most from reactor.
» محسن قاسمی
»» نظرات دیگران ( نظر)
شاید سرعت کامپیوترتان از آنچه که دوست دارید کمتر باشد و در عین حال بودجه لازم برای خرید یک سیستم جدید را نیز نداشته باشید. بجای این که پولتان را صرف خرید یک PC جدید و یا
سختافزارهای ارتقاء یافته کنید، تنظیمات پیشرفتهای که در ارتباط با سختافزار در زیر ارایه میگردند را اجرا نمایید.
? قبل از این که به تنظیم سختافزار بپردازید، موارد زیر را رعایت کنید:
? موارد ایمنی را بکار بندید:
در حالی که قصد دارید عملکرد سختافزار را بهبود بخشید سعی کنید کارها را با خونسردی تقسیم کرده و از تنظیم یکبارهی همهی قسمتهای سختافزار جداً پرهیز نمایید. چرا که همین مورد میتواند
باعث ایجاد مشکلاتی شود که گاهی با یک Reset کردن ساده برطرف شده و گاهی نیز چنان مشکل بغرنجی است که اصلاً از آن سر درنیاورده و گیر میافتید.
بنابراین همواره سعی کنید به نحوی عمل کنید که مشکلات حل گردند و به صورتی فاجعهآمیز در نیایند. یکی از کارهایی که باید انجام دهید، تهیهی پشتیبان از دادههای حیاتی و برنامههای مهمی است که
بر روی PC دارید.
هرگونه تغییری در تنظیمات نرمافزار و یا سختافزار را با دقت انجام داده و هر کاری را که انجام میدهید یادداشت کنید تا در صورت اشتباه بودن مسیرتان، مجدداً بتوانید به عقب باز گردید. هیچگاه
در ابتدا تنظیمات فایل را تغییر ندهید. چون در صورت پدید آمدن مشکل نمیتوانید مشخص کنید که تغییر کدام تنظیم موجب بروز مشکل شده است.
قبل از تغییر و یا اصلاح پیکربندی فایلها، ابتدا از فایلهای اصلی کپی تهیه کنید. زمانی را برای تغییر تنظیمات انتخاب کنید که بتوانید از طریق تلفن به محافظ فنی و یا یک فرد متخصص دسترسی داشته
باشید. همچنین قبل از اینکه تغییر تنظیمات را شروع کنید یک دیسکراهانداز ویندوز نیز تهیه نمایید.
? قسمت معیوب را شناسایی نمایید:
برای تعیین قسمت معیوب میتوانید از آزمونهای کارایی Benchmark) : برنامهای که به سنجش عملکرد سختافزار و یا نرمافزار میپردازد) استفاده کنید. این برنامهها از دو نظر
میتوانند برای شما مفید باشند. اول این که قسمتی از سیستم را که سرعتش پایین است، مشخص میکند و دیگر این که میتوانید بفهمید آیا تغییراتی که انجام میدهید در نهایت مثمرثمر واقع میشوند یا
خیر. آزمونهای کارایی را میتوانید از طریق برخی پایگاههای Web گرفته و بارگذاری نمایید. در حقیقت از آزمونهای کارایی میتوانید برای سنجش هر گونه عملکرد PC استفاده کنید.
کسانی که در استفاده از آزمون کارایی مبتدی هستند میتوانند از طریق آدرس http://www.pcisys.net/~sfkent/hardware.htm این برنامهها را
گرفته و بارگذاری کنند. همچنین شما میتوانید در ارتباط با سنجش برنامههای گرافیکی سهبعدی در پایگاه
http://users.gtn.net/ctwhalen/junk.html آزمونهای کارآیی مناسبی پیدا میکنید.
برنامههای کمکی Fix-It ، Norton و بسیاری از برنامههای تشخیصی تجاری دارای، آزمونهای کارآیی برای سنجش سیستم هستند؛ اما از آنجایی که این بستههای نرمافزاری قابلیتهای
دیگری نیز دارند، لذا جنبهی کارایی سنجی آنها بسیار معمولی و پیشپا افتاده مینماید. گذشته از اینها شما میتوانید در سیستمعامل ویندوز قسمت System Monitor را فعال نمایید.
برای این منظور پس از کلیک کردن دکمهی Start، به ترتیب گزینههای زیر را کلیک کنید:
System Tools , Accessories , Programs و System Monitor. البته برنامهی System Monitor از نظر فنی یک
آزمون کارایی نیست اما در شناسایی قسمتهایی که زیاد کار کردهاند و نیاز به تنظیم و یا ارتقاء دارند کمک میکند.
? تنظیمات BIOS:
روالهایی که سیستم ورودی/ خروجی اصلی (BIOS) یک PC را راهاندازی میکنند (که به آنها برنامهی کمکی CMOS Setup هم گفته میشود) اولین چیزهایی هستند که هنگام
روشن شدن PC فعال میشوند. به این ترتیب در راهاندازی مجدد کامپیوتر نیز این روالها اولین موارد قابل دسترس هستند و ما نیز باید کارمان را از این قسمت شروع کنیم. هنگام کار در قسمت
CMOS Setup بسیار دقت کنید.
چون بعضی از تنظیمات موجود در این قسمت بخصوص تنظیمات پیشرفته و یا تنظیماتی که مربوط به مجموعهتراشه (Chipset) میشوند اگر به طور نامناسبی انجام گیرند میتوانند موجب
از کار افتادن کامپیوتر شوند. برای مثال تنظیم«حالت انتظار»(Wait State) و یا تنظیمات دیگری که پنهانی هستند از این جمله میباشند. اگر شما در مورد نتیجهی تغییر برخی
از تنظیمات تردید دارید و نمیدانید که حاصل تغییراتتان چه خواهد شد، بهتر است اصلاً کاری به آن قسمتها نداشته باشید.
برای این که کار با برنامهی CMOS Setup را شروع کنید ابتدا کامپیوتر را مجدداً راهاندازی کرده و قبل از این که تصویر مربوط به ویندوز ظاهر شود، در متنی که بر روی صفحهی مانیتور
است به دنبال عبارت: To enter setup press بگردید. پس از مشاهدهی این عبارت و فشردن کلید Delet صفحهای ظاهر میشود که در آن منویی را میبینید.
این منو گاهی گرافیکی است که در آن صورت میتوان از ماوس استفاده کرد و گاهی متنی است که در آن صورت برای جهتیابی کردن باید از کلیدهای مکاننما استفاده نمود.
منوی مذکور احتمالاً دارای چند زیر منو (Submenu) مانند Standard Setup، Advanced Setup , Peripherals ,
Security و غیره است.
برای افزایش سرعت راهاندازی COMS Setup میتوانید از دو حالت استفاده کنید، اول این که یکی از گزینههای Fast boot و یا Quick boot را فعال کنید و دیگر این
که برای درگاه چاپگر موازیاتان یکی از تنظیمات ECP و یا EPP را انتخاب نمایید. اگر چنین انتخابی برای شما غیر ممکن است در آن صورت بهتر است بجای تنظیماتی مانند
Standard و یا Bidirectional از حالت دو گانهی ECP/EPP استفاده نمایید. تغییر تنظیمات مربوط به درگاه چاپگر میتواند باعث افزایش سرعت چاپگر و یا هر
وسیله دیگری شود که به درگاه چاپگر موازی متصل است.
? چگونه میتوان عملکرد درایو را افزایش داد؟
? عمل یکپارچهسازی درایو را فراموش نکنید:
قسمت زیادی از عملکرد کلی کامپیوترتان به درایوهای آن بستگی دارد. راههای مختلفی برای کنترل و تنظیم نحوهی برقراری ارتباط یک PC با درایوهای آن وجود دارد. یکی از این راهها اجرای
برنامهی Disk Defragmenter میباشد. برای دستیابی به برنامهی مذکور پس از کلیک کردن دکمهی Start به ترتیب گزینههای System Tools ,
Accessories , Programs را انتخاب کنید. با استفاده از برنامهی Disk Defragmenter میتوان دادههای ذخیرهشده بر روی درایو دیسک سخت را به
خوبی سازماندهی کرد.
شما میتوانید در ویندوز ?? داخل پنجرهای که بنام Disk Defragmenter Settings باز میشود عبارت Rearrange program files
so my programs start faster را فعال نمایید. به این ترتیب عمل یکپارچهسازی از بازدهی بیشتری برخوردار خواهد شد.
گرچه یکپارچهسازی درایو دیسکسخت برای اولین بار گاهی مدت زیادی وقت میبرد اما بعدها تنها راهاندازی و اجرای آن چند دقیقه بیشتر طول نخواهد کشید.
شما همچنین میتوانید هنگام انجام عمل یکپارچهسازی، ویژگی Taskmon را نیز فعال نمایید. این ویژگیِ تعبیهشده در ویندوز ?? ، برنامهها و فایلهایی که معمولاً از آنها استفاده میکنید و
همچنین ترتیب آنها را ثبت میکند. اگر در زمان انجام عمل یکپارچهسازی این گزینه فعال باشد در آن صورت برنامهی Defragmenter از اطلاعات جمع و ثبتشده توسط
Taskmon برای جایگزینی هر چه مرتبتر فایلها استفاده خواهد کرد. به این ترتیب از مقدار زمانی که سیستمبرای یافتن فایلها صرف میکند، کاسته خواهد شد.
البته در سه مورد استفاده از ویژگی Taskmon چندان تأثیری بر روند یکپارچهسازی درایو شما ندارد. اولین مورد هنگامی است که شما دیسک خود را با استفاده از این ویژگی قبلاً یکپارچه کرده
باشید و زمان چندان زیادی(مثلاً یک ماه) از آن نگذشته باشد.
مورد دوم وقتی است که سیستم شما جدید باشد و هنوز Taskmon فرصت لازم برای ثبت چیزهایی که کامپیوترتان بارگذاری میکند را نداشته است و آخرین مورد هنگامی است که شما تغییرات
عمدهای را در دادهها و برنامههای سیستمخود اعمال کردهاید و هنوز زمان زیادی از آن نگذشته است تا Taskmon بتواند آنها را ثبت کند.
? دادههای بدردنخور را پاک کنید:
وجود اطلاعات اضافی و بدردنخور بر روی دیسکسخت تنها از سرعت شما میکاهد. برای این منظور میتوانید از دکمهی Start استفاده کرده و به ترتیب گزینههای System
Tools , Accessories , Programs و Disk Cleanup را کلیک کنید.
? استفاده از سیستمفایلی FAT?? :
اگر درایو دیسکسخت شما از سیستم فایلی FAT?? استفاده نمیکند، شما میتوانید با استفاده از یک ابزار تعبیهشده در ویندوز ?? این ویژگی را پدید آورید. گرچه کار اصلی سیستم فایلی FAT??
ایجاد فضای قابل استفاده بیشتر و ساخت پارتیشنهایی (قسمتبندیهای دیسک) است که از GB? بیشترند اما میتواند موجب بهبود عملکرد PC نیز شود. برای استفاده از این ویژگی باید برنامهی
کمکی تبدیل را اجرا کنید.
به این ترتیب که ابتدا دکمهی Start را کلیک کرده و سپس به ترتیب گزینههای SystemTools , Accessories , Programs و Driver
Converter را کلیک کنید. البته امکان دارد که درایو دیسکسخت شما قبلاً بر اساس ویژگیFAT?? تنظیم شده باشد. برای بررسی این موضوع ابتدا بر روی آیکون My
Computer رفته، آن را دوبار کلیک کنید. سپس بر روی آیکون درایو رفته و با استفاده از کلید سمت راست ماوس آن را کلیک کنید. پس از آن در کادری که باز میشود گزینهی
Properties را انتخاب نمایید. اگر در پنجرهی Properties ویژگی FAT?? را مشاهده کردید به این معناست که قبلاً چنین تنظیمی انجام شده است.
? تغییر کابلها:
گاهی در یک سیستم، درایو دیسکسخت و درایو CD-ROM از ابتدا به یک رابط IDE (که به آن رابط ATAPI نیز گفته میشود)متصل میگردند. در این اتصال معمولاً درایو دیسکسخت
به عنوان جزء اصلی (Master) و درایو CD-ROM به عنوان جزء فرعی(Slave) عمل میکنند. در چنین سیستمهایی اگر درایو CD-ROM توسط کابل جداگانهای به برد
اصلی وصل شود در آن صورت سرعت اجرای برنامههایی مانند بازیها که از طریق این درایو راهاندازی میشوند، افزایش خواهد یافت.
چرا که به این ترتیب انتقال دادهها از سوی دو درایو سریعتر صورت میگیرد. در کامپیوترهایی که بعد از سال ???? ساخته شدهاند شما میتوانید دو کابل پهن یک اینچی را در داخل Case مشاهده
کنید که از سوی برد اصلی به درایو دیسکسخت و یا دیگر وسایلی که به رابط IDE نیاز دارند وصل میشود. کابلی که برای اتصال درایو دیسکسخت و درایو CD-ROM به برد اصلی به کار
میرود دارای سه عدد دوشاخه (Plug) است که به درایو دیسکسخت ، درایو CD-ROM و برد اصلی وصل میشوند.
چنین کابلی میتواند شامل یک درایو اصلی (Master) و یک درایو فرعی (Slave) باشد. اگر درایو CD-ROM و درایو دیسکسخت اولیه ( در صورتی که سیستم به دو
درایو دیسکسخت متصل باشد) هر دو از طریق یک کابل به برد اصلی وصل شده باشند، مسیر درایو CD-ROM را تغییر داده و یا این که آن را به کابل دیگری متصل کنید بطوری که درایو CD
-ROM و درایو دیسکسخت بر روی کابلهای متفاوتی قرار بگیرند.
اگر به کابلی که درایو CD-ROM را به آن منتقل میکنید یک درایو دیسکسخت ثانویه متصل شده باشد ، ابتدا مطمئن شوید که Jumper (اتصالساز)های هر دو درایو (یعنی درایو CD
-ROM و درایو دیسک ثانویه) به نحوی تنظیم شدهاند که یکی از درایوها Master و دیگری Slave باشد . همچنین اگر یک درایو CD-ROM و یک درایو CD-RW (درایوی
که میتوان به کمک آن بر روی CDهایی که قابلیت بازنویسی دارند، عمل نوشتن را به دفعات انجام داد) داشته باشید، برای این که عملکرد درایوتان افزایش یابد بهتر است که این دو درایو از کابلهای
جداگانهای استفاده کنند.
? سرعت بیشتر برای درایو دیسکسخت:
اگر عمر زیادی از درایو دیسکسختاتان نگذشتهباشد (برای مثال کمتر از ? سال) میتوان آن را در یکی از دو حالت سریع DMA?? و DMA?? بکار انداخت. برای این منظور باید در میان
روالهای برنامهی CMOS Setup ویژگی DMA را فعال نمایید.
همانطور که قبلاً گفته شد ابتدا وارد برنامهی کمکی CMOS Setup شوید.
در داخل منوها جستجو کنید تا برخی از تنظیمات DMA که انتخابهایی بنام Enabled و Disabled را ارایه میدهند بیابید. این انتخابها نشاندهندهی توانایی درایو دیسکسخت در
برقراری ارتباط سیستم با برد اصلی بدون نیاز به مشارکت CPU در هر مرحله میباشد.
چنین خصوصیتی را تنها بردهایی دارا هستند که از ویژگی DMA?? ویا DMA?? پشتیبانی میکنند. اگر شما درایو دیسکسخت جدیدی نصب کنید که از درایو قبلی به روزتر باشد در آن صورت
احتمالاً به فعال کردن آدرسدهی DMA نیاز خواهید داشت.
بخاطر داشته باشید که تمام بردهای اصلی و یا درایوها از آدرسدهی DMA در ارتباط با درایو پشتیبانی نمیکنند. بنابراین قبل از فعال کردن آدرسدهی دیسک با استفاده از ویژگی DMA، مطمئن شوید
که PCاتان دارای سه جزء لازم برای استفاده از قابلیتDMA?? میباشد. از جملهی این اجزاء درایو و برد اصلی است که بتوانند از ویژگی DMA?? پشتیبانی کنند.
جزء سوم یک کابل خاکستری یک اینچی است که به برد اصلی و درایو متصل میشود. این کابل باید از انواع جدیدتر کابلهای ?? سیمی که از ویژگی انتقال دادهای ?? بایت در ثانیه (DMA??)
پشتیبانی میکنند باشد(کابلهای قدیمیتر ?? سیمی هستند).
البته اگر سیستمی که شما تهیه میکنید تماماً در کارخانه نصب و سوار شده باشد در آن صورت اجزایی مانند درایو ، برد اصلی و یا کابلها با یکدیگر سازگاری دارند و شما هیچ گاه شاهد اتصالات
ناهنجاری مانند یک درایو و برد اصلی که از ویژگی DMA?? پشتیبانی میکنند اما با کابلی به یکدیگر وصل شده باشند که از ویژگی DMA?? پشتیبانی نمیکند، نخواهید بود.
اگر همین اواخر به ارتقاء برد اصلی و درایوتان اقدام کرده باشید در آن صورت باید سری به کابل متصلکنندهی درایو با برد اصلی بزنید و ببینید که آیا این کابل را با نوع جدید ?? سیمی که دارای قابلیت
انتقال دادهای DMA?? است عوض کردهاید یا خی
در ویندوز XP Pro درحالت پیش فرض Packet Scheduler سیستم را به ?? % از پهنای باند یک اتصال به اینترنت محدود می کند. یعنی اگر شما این تنظیمات را تغییر
ندهید قادرید از ?? درصد پهنای باند اتصالتان به اینترنت بهره ببرید.
برای اینکه بتوانید از ??? درصد پهنای باندتان استفاده کنید و سرعت بالاتری را در اتصال به اینترنت تجربه نمایید، مراحل زیر را انجام دهید :
?) Run را از منوی Start اجرا کنید.
?) در Run عبارت gpedit.msc را تایپ کرده و OK را کلیک کنید.
?) منتظر بمانید تا Group Policy اجرا شود.
?) در بخش Local Computer Policy و زیر Computer Configuration گزینه Administrative Templates
را گسترش دهید. ( با کلیک بر روی علامت + کار آن انجام دهید )
?) در لیست باز شده گزینه Network را نیز گسترش دهید.
?) حال در این لیست Qos Packet Scheduler را انتخاب کنید.
?) به گزینه هایی که در سمت راست ظاهر می شوند دقت کنید.
? ) بر روی Limit reservable bandwidth کلیک راست کرده و Properties را کلیک کنید.
?) پس از اینکه پنجره Limit reservable bandwidth Properties باز شد در برگه Setting و در زیر Limit
reservable bandwidth گزینه Enabled را انتخاب کنید.
??) مشاهده می کنید که با انتخاب آن در روبروی Bandwidth Limit مقدار پیش فرض آن یعنی ?? درصد به نمایش در می آید.
??) به جای عدد ?? مقدار ? را تایپ کرده و OK را کلیک کنید.
??) حال به Connection که به وسیله آن به اینترنت وصل می شوید رفته و بر روی دکمه Properties کلیک کنید.
??) به برگه Networking بروید و دقت کنید که Packet Scheduler فعال باشد (تیک کنار آن مشاهده شود).
??) این پنجره را OK کنید.
??) کامپیوتر خود را Restart کنید.
این کار را می توانید با نرم افزارهای قدرتمند بهینه سازی ویندوز مثلTuneUp Utilities خیلی سریعتر و راحتر انجام دهید.
برای بازگشت به حالت پیش فرض هم می توانید مسیر فوق را دنبال کرده و بجای ? عدد ?? را قرار دهید.
3ds max(دوشنبه 87 اسفند 26 ساعت 5:13 عصر )
3dmax model free download
 free 3d max file for downlod+tutorial
free 3d max file for downlod+tutorial
دانلود فایل ها و مدل های تری دی مکس
CIGARETTE.max
download
password:www.softwaremg.parsiblog.com
104kB
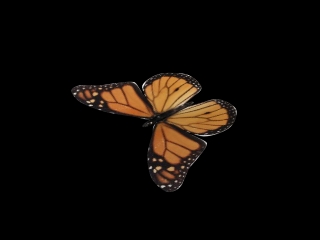
download:butterfly
password:www.softwaremg.parsiblog.com

password:www.softwaremg.parsiblog.com
download
ادامه دانلود مدلهای تری دی مکس
مخفف کلمه Base Input Output System میباشد و شامل امکاناتی جهت تنظیم و پیکربندی تنظیمات و امکانات سیستم میباشد .
تنظیمات بایوس یا سیماس Cmos در آی سی موسوم به آی سی سیماس بر روی مادِربورد ذخیره می شود .
هنگامی که کامپیوتر خاموش است ، باطری تعبیه شده بر روی مادِر بورد تنظیمات ذخیره شده را نگهداری می کند . علاوه بر تنظیمات ، ساعت و تاریخ نیز اطلاعات آی¬سیِ سیماس است که توسط این باطری محافظت می شود
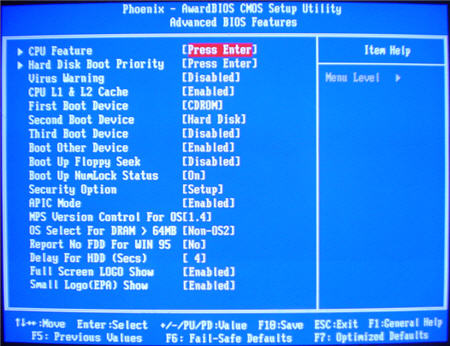
برای ورود به بخش تنظیمات بایوس بایستی هنگامی که کامپیوتر را روشن می کنیم دکمه های Delete ویا در بعضی سیستمها Ctl+F? و یا F?? را بزنیم .( بستگی به نوع مادِربورد دارد ) .
در این بخش که فقط با کیبورد قابل تنظیم است میتوانید تنظیمات بسیار زیادی انجام دهید که به مهمترین آنها اشاره می شود .
توجه کنید که منو بندی و گزینه ها ممکن است در مادِربوردهای مختلف متفاوت باشد اما اصول کلی و مفهوم تمام انها یکی است که ما به گزینه های اصلی مربوط به دو سازنده معروف آیسی بایوس ( AMI و Award) پرداخته ایم :
?) Standard CMOS Features
?) قابلیتهای استاندارد
این بخش شامل تنظیمات اصلی و مشترک بین تمام سیستمها میباشد و شامل موارد زیر است :
? Date & Time :
تنظیم و نمایش تاریخ - تنظیم و نمایش ساعت
? IDE ? Master :
تنظیم و نمایش دستگاهی که به پورت IDE? روی مادر بورد نصب شده و در حالت Master قرار دارد
? IDE ? Slave :
تنظیم و نمایش دستگاهی که به پورت IDE? روی مادر بورد نصب شده و در حالت Slave قرار دارد
? IDE ? Master :
تنظیم و نمایش دستگاهی که به پورت IDE? روی مادر بورد نصب شده و در حالت Master قرار دارد
? IDE ? Slave :
تنظیم و نمایش دستگاهی که به پورت IDE? روی مادر بورد نصب شده و در حالت Slave قرار دارد
? Serial ATA ? :
تنظیم و نمایش دستگاهی که به پورت SATA? روی مادر بورد نصب شده .
? Serial ATA ? :
تنظیم و نمایش دستگاهی که به پورت SATA? روی مادر بورد نصب شده .
? Floppy Device [Drive A / Drive B] :
تنظیمات و فعال/غیرفعال کردن درایو فلاپی دیسک
? System Information :
نمایش کلیاتی راجع به سیستم (در برخی سیستمها وجود دارد )
ـ نکته: دستگاههایی مانند سی¬دی¬رام ، رایتر و هارد اغلب ATA هستند و با کابلی ?? رشته ای موسوم به IDE که مطابق شکل زیر است به مادربورد وصل می شود . اغلب مادربوردها دارای یک یا دو پورت IDE هستند( یعنی ? یا ? دستگاه ATA را میتوان به آن وصل کرد. به ATA در مواقعی PATA نیز گویند ).
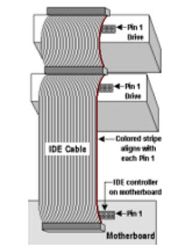
از آنجا که کابل IDE دارای سوکت میباشد دو سوکت آن به دو دستگاه قابل نصب است که یکی Slave و دیگری Master خواهد بود . برای تنظیم اینکه کدامیک Master و کدامیک Salve باشند در پشت این دستگاهها جامپرهایی مطابق شکل زیر تعبیه شده که با توجه به توضیحات روی دستگاه قابل تنظیم هستند .
هاردها و رایترها با سوکت SATA نیز موجودند که سرعت بسیار بیشتری دارند و کابل آنها کوچکتر میباشد . این دستگاهها با کابل موسوم به ساتا به مادربورد وصل می شوند . به هر پورت ساتا یک وسیله نصب میشود . در حال حاضر اغلب مادربوردها دارای ? ، ? و یا ? پورت ساتا هستند .
هاردها و رایترها با سوکت SATA نیز موجودند که سرعت بسیار بیشتری دارند و کابل آنها کوچکتر میباشد . این دستگاهها با کابل موسوم به ساتا به مادربورد وصل می شوند . به هر پورت ساتا یک وسیله نصب میشود . در حال حاضر اغلب مادربوردها دارای ? ، ? و یا ? پورت ساتا هستند .
?)Advanced CMOS Features
?) امکانات ویژه و خاص
شامل تنظیمات امکانات ویژه و خاص مربوط به BIOS سیستم میباشد .
مثلا در اغلب بایوس ها شامل موارد زیر است :
( توضیح: گزینه های قابل انتخاب برای هر تنظیم در داخل کروشه[ ] قرار داده شده )
? Boot Sector Protection : [ Enable/ Disable ]
فعال(Enable) یا غیرفعال (Disable) بودن سیستم حفاظت از خرابی و دستکاری غیرمجاز بایوس توسط ویروس و یا اتفاقات ناخواسته
? Full Screen Logo Screen : [ Enable/ Disable ]
نمایش یا عدم نمایش لوگوی شرکت سازنده مادِربورد در ابتدای روشن شدن سیستم
? Quick Booting : [ Enable/ Disable ]
با قرار دادن این گزینه در حالت فعال (Enable) ، سیستم پس از گذشت ?? ثانیه از چک کردن تنظیمات شروع به بالا آمدن میکند . (اگر چک قعات بیش از ?? ثانیه طول بکشد از چک کردن مابقی صرفنظر می کند )
? Boot Up Num-Lock LED : [ON / OFF ]
مشخص کردن وضعیت پیش فرض چراغ دکمه های شماره (Numbers Keys)
? Boot Sequence [C, CD-Rom,A / A,CD-Rom,C / CD-Rom.C,A / CD- Rom,A,C ]
با ورود به این بخش می توانید اولویت مراجعه سیستم برای بالا آمدن را به دستگاه دلخواه بدهید .
? Hard Disk Boot Priority : [ HDD ? / HDD ? / HDD ? /… ]
تنظیم اولویت بین هارددیسکها برای بالا آمدن (اینکه سیستم عامل با کمک کدام هارد بالا بیاید)
? First(?st) Boot Device : [ Hard Disk / CD-ROM / Floppy / USB HDD/… ]
تنظیم اولین دستگاهی که توسط سیستم برای بوت شدن مورد استفاده قرار میگیرد
? Second(?nd) Boot Device : [ Hard Disk / CD-ROM / Floppy / USB HDD/… ]
تنظیم دومین دستگاهی که توسط سیستم برای بوت شدن مورد استفاده قرار میگیرد .( به دستگاه دوم تنها زمانی مراجعه می شود که دستگاه اول نتوانسته سیستم را بوت کند )
? Third(?rd) Boot Device : [ Hard Disk / CD-ROM / Floppy / USB HDD/… ]
تنظیم سومین دستگاهی که توسط سیستم برای بوت شدن مورد استفاده قرار میگیرد .( به دستگاه سوم تنها زمانی مراجعه می شود که دستگاه دوم نتوانسته سیستم را بوت کند )
? Other Boot Device
تنظیم دیگر دستگاهها که توسط سیستم برای بوت شدن مورد استفاده قرار میگیرند.
ـ نکته : هنگامی که میخواهیم از روی سی دی ویندوز نصب کنیم بایستی First Boot Device را CD-ROM قرار دهیم تا سیستم به محض روشن شدن به درایو سی دی مراجعه کرده و از روی سی دی بالا بیاید .
برای نصب سیستم عامل داس بایستی First Boot Device را Floppy Disc قرار دهیم تا سیستم به محض روشن شدن به درایو فلاپی مراجعه کرده و از روی فلاپی بالا بیاید .
?) Integrated Peripherals
?) دستگاههای مجتمع روی مادِربورد
تنظیمات مربوط به تمامی دستگاهها و قطعات روی مادِربورد ( مجتمع شده بر روی مادِربورد) یا اصطلاحا تنظیمات دستگاههای آنبورد (On Board
دستگاههای آنبورد مانند سیستم کارت صوت مادربورد و یا پورتهای USB (یو اِس بی) و (همچنین در بعضی از مادربوردها تنظیمات کارت گرافیکهای تعبیه شده روی مادِربورد ) و نیز تنظیمات مربوط به کارت شبکه تعبیه شده بر روی مادِربورد .
به توضیح بخشهای مهم این قسمت میپردازیم :
? USB Controller : [Disable / ? Ports / ? Ports / ? Ports / ? Ports /… ]
تنظیم فعال یا غیر فعال بودن پورتهای USB مادِربورد
? USB Device Legacy Support : [Enable / Disable ]
تنظیم امکان/عدم امکان استفاده از دستگاههای USB در سیستم عامل
? Onboard Lan Controller : [Enable / Disable ]
تنظیم فعال/غیرفعال بودن کنترلر شبکه
? Audio Controller : [Enable / Disable ]
تنظیم فعال/غیرفعال بودن کارت صوت مجتمع شده
? On-Chip ATA Controller : [Enable / Disable ]
تنظیم کنترلر دستگاههای اِتا (ATA)
? On-Chip SATA Controller : [Enable / Disable ]
تنظیم فعال/غیرفعال بودن کنترلر دستگاههای SATA
? Raid Sata Mode : [IDE / Raid? / Raid ? / Raid ? / …]
تنظیم سیستم استفاده از Raid ( استفاده بهینه و بدون خطا از چند هارددیسک)
? I/O Device :
تنظیمات مربوط به پورتهای خروجی و ورودی مادِربورد مانند LPT, Com,Mid
? USB Keyboard Support : [Enable / Disable ]
فعال یا غیرفعال بودن کیبورد با پورت USB ( برای کیبورد های یو اس بی حتما بایداین گزینه فعال باشد )
? USB Mouse Support : [Enable / Disable ]
فعال یا غیرفعال بودن ماوس با پورت USB ( برای موس های یو اس بی حتما باید این پورت فعال باشد ، در غیر اینصورت هنگام نصب ویندوز در زمانی که سیستم یو اس بی را شناسایی نمی کند موس غیر فعال می شود )
? Onboard Serial Port ? & ?
تنظیمات مربوط به پورتهای سریال
?) Power Management Setup
?) تنظیمات مدیریت تغذیه سیستم
در این قسمت اغلب چند بخش اساسی وجود دارد :
? ACPI Function(Or Suspend Mode) : [Enable / Disable ]
تنظیم عملکرد حالت ACPI که در ویندوز ???? و اکس پی قابل استفاده است )
? USB Device Wake UP : [Enable / Disable ]
اینکه سیستم با دستگاههای متصل به USB از حالت استندبای خارج گردد یا خیر
? Resume From S? By PS? Keyboard: [Enable / Disable ]
اینکه سیستم با کیبورد متصل به PS? از حالت استندبای خارج گردد یا خیر
? Resume From S? By PS? Mouse : [Enable / Disable ]
اینکه سیستم با ماوس متصل به PS? از حالت استندبای خارج گردد یا خیر
? Power Button Function : [Power Off / Suspend ]
عملکرد دکمه پاور روی کِیس ( خاموش کند و یا به حالت استندبای برود )
? Keyboard Power ON :
این بخش دارای ? گزینه است :
ـ Password : با زدن پسووردی دلخواه سیستم روشن شود
ـ Disable : حالت روشن شدن سیستم با صفحه کلید غیرفعال باشد
ـ Keyboard ?? : با زدن دکمه پاور روی کیبوردهای قدیمی سیستم روشن شود .
? Mouse Power ON : [Enable / Disable ]
اینکه وقتی کلیک دکمه چپ ماوس کلیک گردد سیستم روشن شود .
? Modem Ring resume : [Enable / Disable ]
این گزینه اگر فعال باشد ، اگر مودم شما به خط تلفن متصل باشد و کسی با شما تماس بگیرد سیستم روشن می شود
?) Pnp/PCI Configuration
?) پیکربندی و تنظیمات مربوط به دستگاههای
? PCI : Peripheral Compounent Interconnect
و PNP : Plug & Play
دستگاهای PCI دستگاههایی هستند که از طریق اسلات ( شکاف) های PCI به مادربورد متصل می شوند . مانند مودم ، تی وی کپچر و یا کارت صوت
در این بخش هرکدام از شکافهای (Slot) مادربورد را میتوان تنظیم کرد که از کدام شماره وقفه(IRQ) استفاده کند .
بهتر است گزینه Auto را انتخاب کنیم تا سیستم به طور اتوماتیک شماره وقفه به دستگاهها نسبت دهد .
?) PC Health Status یا H/W Monitor
?) وضعیت سلامتی سیستم
این بخش نمایانگر وضعیت کلی سیستم شامل سرعت فنها ، دمای جاری سیستم و پردازنده ، ولتاژ پردازنده و ... میباشد .
در بعضی از سیستمها در این بخش گزینه های زیر نیز وجود دارند :
? Chassis Instruction : [Enable / Disable ]
عملکردهای جانبی کِیس مانند باز بودن درب
? CPU Smart Fan Target : [Disable / Level ? / … / Level ? ]
تنظیم اتوماتیک سرعت فن پردازنده در دمای زیاد
? CPU Fan Fail Warning : [Enable / Disable ]
هشدار در هنگام خرابی یا عملکرد بدِ فن پردازنده
? CPU Temp Warning : [Disable / ?? / ?? / ?? / ?? ]
هشدار رسیدن دمای پردازنده به دمای خاص
? CPU Temp Warning : [Enable / Disable ]
هشدار در هنگام خرابی یا عملکرد بد فن سیستم (کِیس)
?) Frequency/Voltage Control
?) کنترل ولتاژ و فرکانس
در این بخش می توان فرکانس کاری پردازنده و ولتاژ کاری رم و پردازنده و همچنین ولتاژ کارت گرافیکی متصل به شکاف AGP را تنظیم کرد .
این بخش بیشتر برای OverClockکردن بکار میرود .
دستکاری این بخش بدون داشتن اطلاعات دقیق و کافی ممکن است باعث سوختن مادربورد ، پردازنده و یا کارت گرافیک گردد .
?) Top Performance / Loaf Fail-Safe / Optimized Default
?) تنظیمات اولیه و تنظیمات کارا
این بخش که با سه نام ذکر شده بالا در دسترس است شامل تنظیمات پیش فرض و اولیه کارخانه سازنده و همچنین پیش تنظیمات پیشنهادی شرکت سازنده میباشد .
به برخی از گزینه های رایج آن میپردازیم :
? Load Fail-Safe Default :
بارگزاری تنظیمات پیش فرضی که از برخی از قابلیتهای مادربورد چشمپوشی می کند .
? Top Performance & Optimized Default :
بارگزاری تنظیمات پیش فرضی که بیشترین کارایی مادربورد سیستم را بهمراه دارد.
?) BIOS Setting Password - Set Supervisor & User Password
?) کلمه عبور تنظیمات بایوس / تنظیم کلمه عبور کاربر
در این بخش میتوان برای ورود به سیستم و یا ورود به تنظیمات بایوس کلمه عبور گذاشت .
با تنظیم System Password یا User Password می توان برای بالا آمدن سیستم یک کلمه عبور گذاشت تا کسی نتواند بدون مجوز از کامپیوتر استفاده کند .
با تنظیم Supervisor Password می توان برای ورود به بخش تنظیمات بایوس کلمه عبور قرار دادر .
ـ نکته : با برداشتن باطری روی مادربورد این دو کلمه عبور پاک خواهند شد و کلیه تنظیمات به حالت اولیه ( تنظمات کارخانه) برمیگردد .
??) Save And Exit
??) ذخیره و خروج از بایوس
در بیشتر موارد با زدن کلید F?? تغییرات اعمال شده در بایوس ذخیره می شود و سیستم ری استارت و آماده کار خواهد شد .
در بعضی از مادربوردها هم بایستی گزینه Save And Exit را برای ذخیره و خروج انتخاب کرد .
ساخت نوشته یخی(سه شنبه 87 بهمن 22 ساعت 8:50 صبح )
ساخت نوشته یخی
این آموزش برای فتوشاپ 7 و احتمالا بالاتر از آن بیان می شود بدیهی است که تمام این موارد با کمی تفاوت در نسخه های پایین تر وجود دارد.نکته دیگری که باید مد نظر داشته باشید این است که این طراحی بیشتر بر روی متن هایی که اندازشون بزرگ هستش مشخص و زیبا می شود.مقادیری که در اینجا ذکر می شود فقط برای آموزش است و شما میتوانید آنها را بسته به نیاز خودتان تغییر دهید.
اول از همه فایل جدیدی با اندازه 800*800 ایجاد کنید (توجه داشته باشید تمامی مقادیری که در این آموزش بیان می شود بر حسب این اندازه می باشد پس برای یاد گیری ابتدا فایل را با همین اندازه ایجاد کنید و بعد تغییر دهید)
ابزار متن را انتخاب کنید یا کلید T را بفشارید تا Type Tool انتخاب شود . حالا متن خود را با شماره رنگ #04A6E4 تایپ کنید (به شما پیشنهاد می کنم که از فونتی که حالت توپر داشته باشد برای این کار استفاده کنید)
حال بر روی لایه متن خود دوبار کلیک کنید تا پنجره افکتها باز شود. سپس به ترتیب زیر عمل کنید:
افکت Inner Shadow را انتخاب کنید و مقادیر آن را بترتیب زیر تغییر دهید:
Blend Mode : normal ; Color : #FFFFFF
Opacity : 100
Angle : -90 (unchecked Use Global Light)
Distance : 0
Choke : 36
Size : 18
noise : 24
افکت Inner Glow را انتخاب کنید و مقادیر آن را بترتیب زیر تغییر دهید:
Blend Mode : normal
Opacity : 86
noise :0
Color : #39ABD6
Technique : Softer
Source : Edge
Choke : 38
Size : 38
Range : 77
Jitter : 99
افکت Gradient Overlay را انتخاب کنید و مقادیر آن را بترتیب زیر تغییر دهید :
Blend Mode : Overlay
Opacity : 100
Gradient : #FFFFFF to transparent
Style : Reflected (Checked the align with the layer)
Angle : 45
Scale : 150
فکت pattern Overlayرا انتخاب کنید و مقادیر آنرا بترتیب زیر تغییر دهید:
Blend mode : Overlay
Opacity : 53
pattern : برای این قسمت ابتدا Artist Surfaces را قسمتی که لیست pattern های آماده قرار دارد انتخاب کنید و بعد pattern را انتخاب کنید (اگر pattern شبیه به این pattern هم باشد اشکالی ندارد)
Scale : 100 (checked link with layer)
حالا پنجره Layer Style را با فشردن کلید Ok ببندید . اکنون طرح مورد نظر آماده است
home(سه شنبه 87 بهمن 22 ساعت 8:48 صبح )
» محسن قاسمی
»» نظرات دیگران ( نظر)
لیست کل یادداشت های وبلاگ
